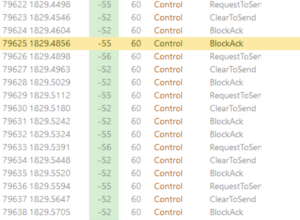One of the tools that’s made the most difference to my work with WiFi has to be Ekahau Site Survey (now known as Ekahau Pro) and it’s now better than ever. I’m just going to go straight for the exciting part. Ekahau Connect lets you plug your Ekahau Sidekick into your iPad for surveying and, yes, that is as lightweight and functionally glorious as it sounds. But there’s more…
Ekahau have turned what was one application, Ekahau Site Survey, into a suite that form Ekahau Connect. There’s Ekahau Pro – the Windows/Mac application that many WiFi professionals know and love. Ekahau Capture – Packet capture utility for the Sidekick. Ekahau Cloud – a cloud sync service, and Ekahau Survey – an iPad app used for surveying with the Sidekick.
To get the advantage of all this new goodness it’s pretty clear that you need a Sidekick. I found the Sidekick to be a worthwhile investment from the get go, but now I can connect my Sidekick to my iPad, it’s become something of a must have.
For surveying, for me, it’s transformative. The Sidekick with an iPad combination is lightweight with long battery life and much easier to operate on the move. Pan and zoom around the floor plan is so much smoother and easier on the iPad, and that really matters when you’re on your feet and also having to negotiate obstacles in your path.
I’ve been using ESS for the last few years and have always struggled to come up with a really satisfactory workflow for surveys. In part that’s because I’m often dealing with small academic offices (the offices are small, not the academics) which are not always easy to move around, and the doors all have aggressive auto-closers that try to eat my laptop. In short, I’m usually fighting piles of paper, books and doors, all while ensuring I’m being accurate with my location clicking on the floor plan. Even the lightest weight laptop starts to feel heavy after a while. I’ve been using a Lenovo Yoga, for the fold over touchscreen design and whilst it’s easier to carry around, it’s actually fairly hard work to operate because Windows and touch have never really gelled.
On the iPad it’s a different story. For a little while I’ve been playing with the beta of Ekahau Survey as the team beat back the rough edges (there really weren’t very many) and took on board feedback from everyone giving it a spin.
Using an iPad I can survey more quickly, make fewer errors that I need to correct, and keep going for longer. It’s a real productivity boost.
The workflow is pretty straight forward. Create your project in Ekahau Pro then export the project either to Ekahau Cloud or to the internal storage of your Sidekick. The latter option being particularly useful if surveying for a site where you don’t have internet access for your own device. The Ekahau team have talked a lot about how they ensure data isn’t lost if there’s a crash or the battery dies, by saving data to the iPad, the cloud service and the Sidekick.
From the moment I got my Sidekick I’ve wondered how long it would be before there was a packet capture utility… and now it’s here. I didn’t have advance information, it was just an obvious use case. Wireless packet capture under Windows has always been a slightly tricky task, Ekahau Capture and Sidekick make it really easy and the dual radios mean you can get complete (non-scanning) captures on two channels at the same time.
I’ve briefly mentioned Ekahau Cloud, but it’s worth exploring a little bit because it makes sharing projects easy. This is a big help for teams. It also means it’s possible for a team to work on different floors of the same building, and sync all that data back to the same cloud project.
I don’t want to neglect Ekahau Pro in this big update as it’s had more than just a new name. Quite a lot has changed under the hood. The visualisations are improved and I believe there’s also been some work done on improving the prediction algorithms.
Bottom line is if you’re already using Ekahau tools, especially if you already have a Sidekick, you’ll want to spring for this new suite so it’s worth putting together a case for management or your accountant to consider.